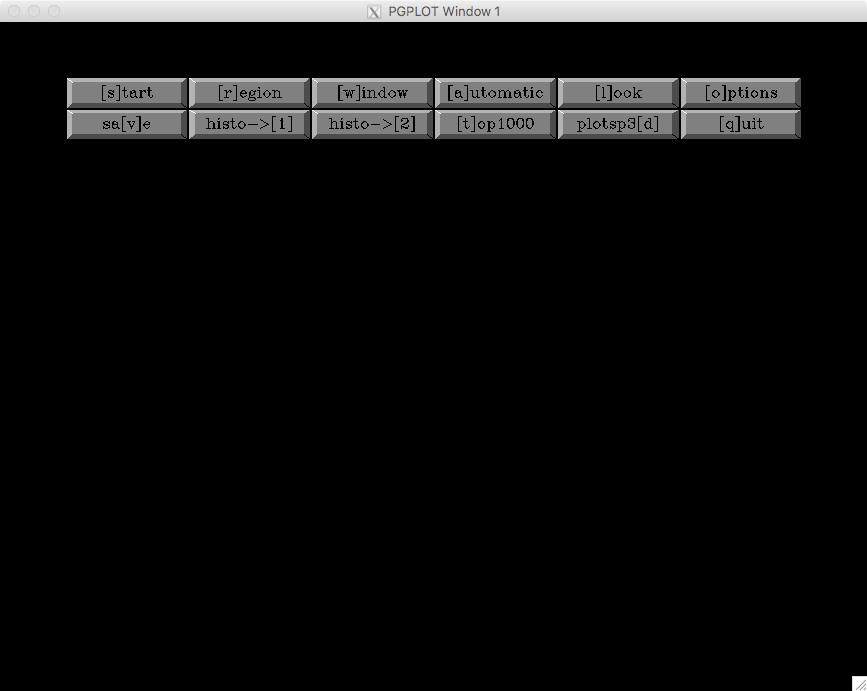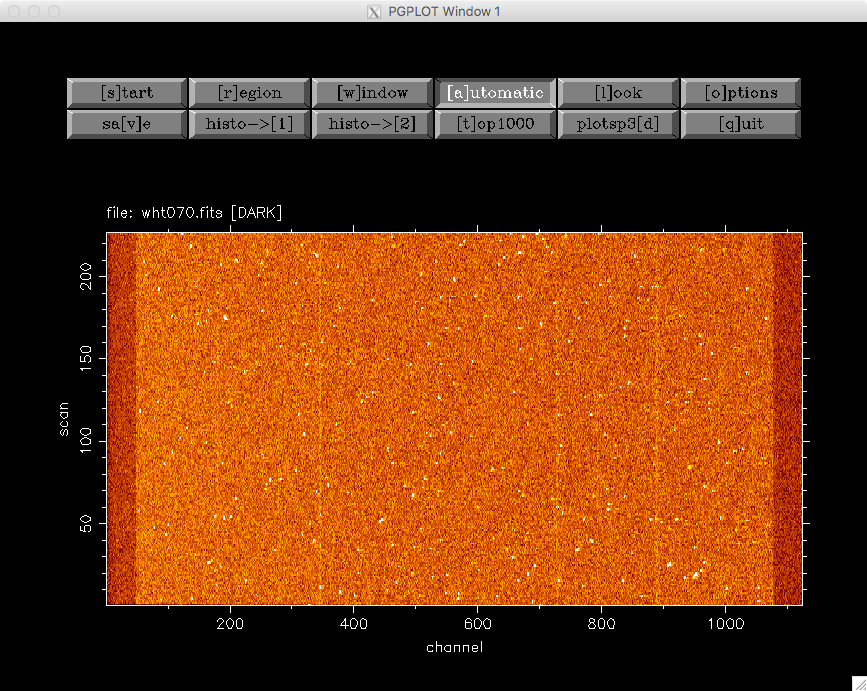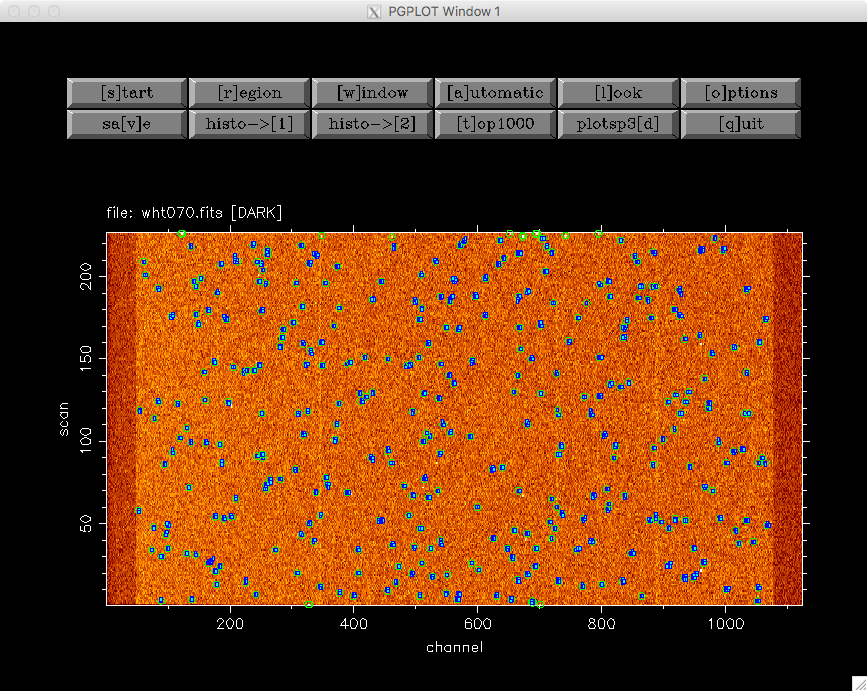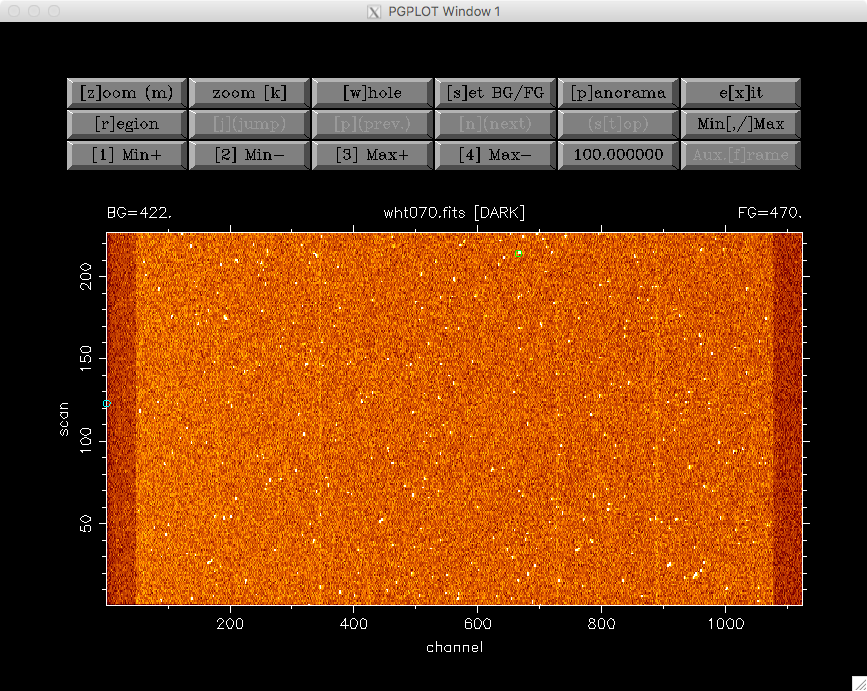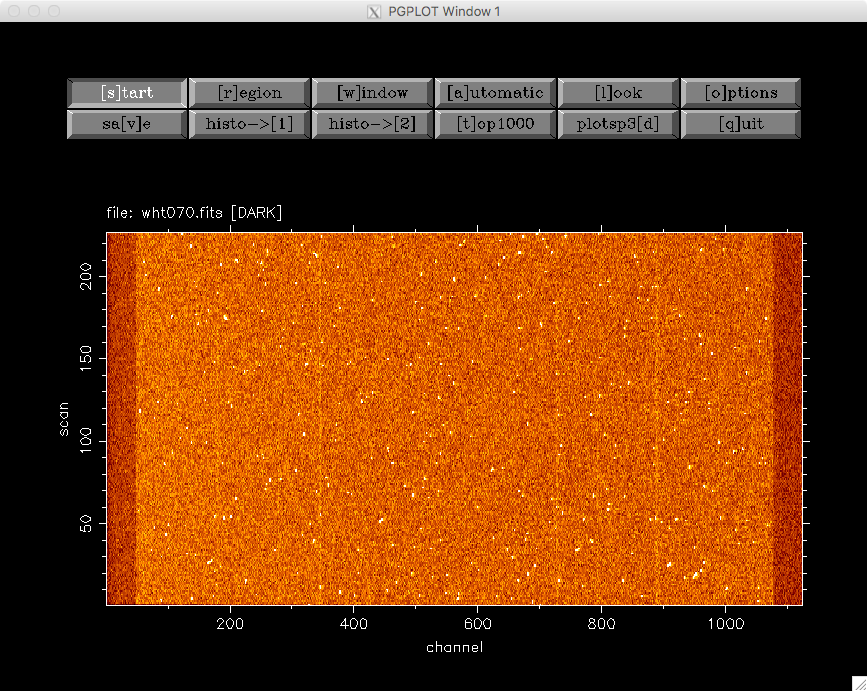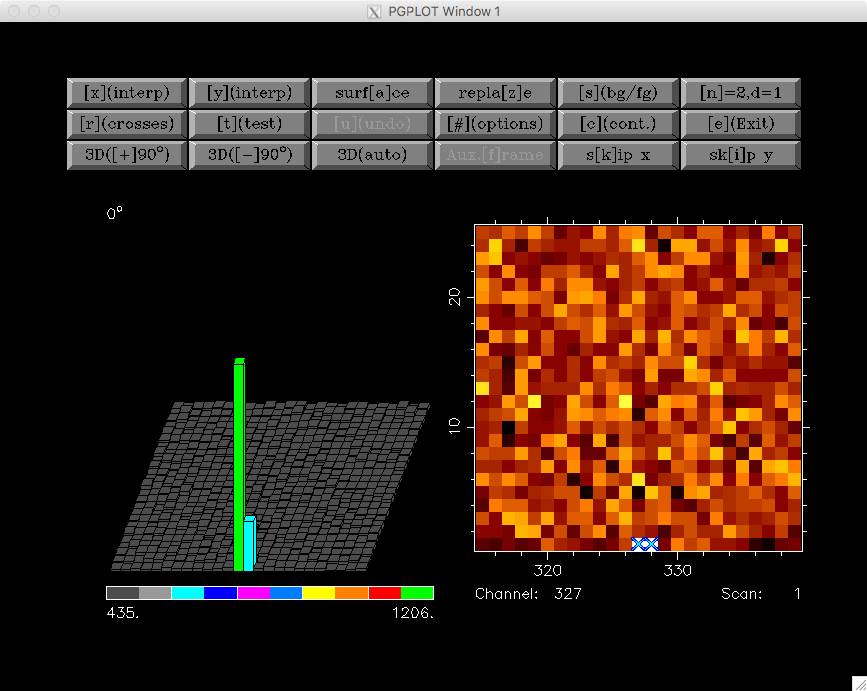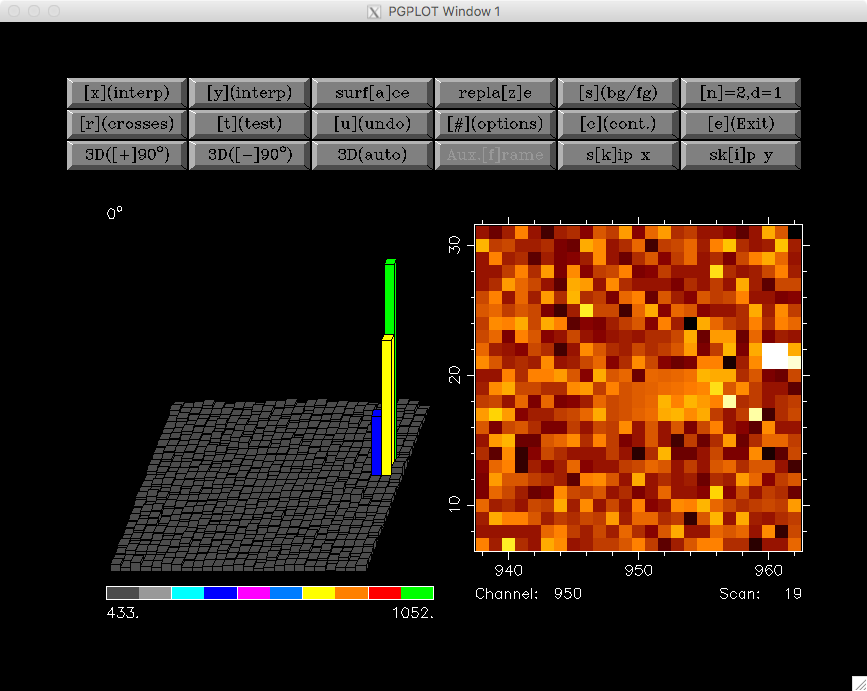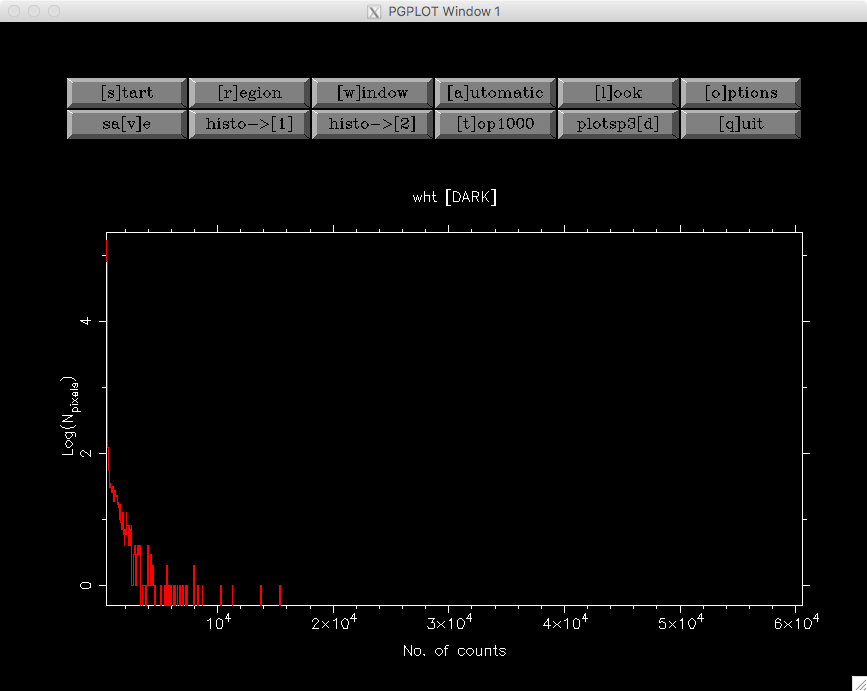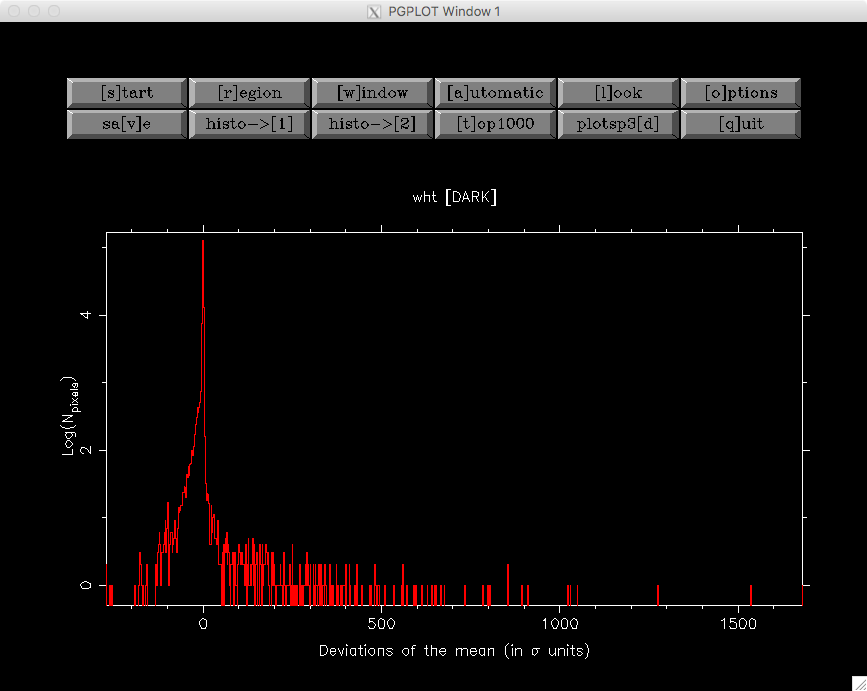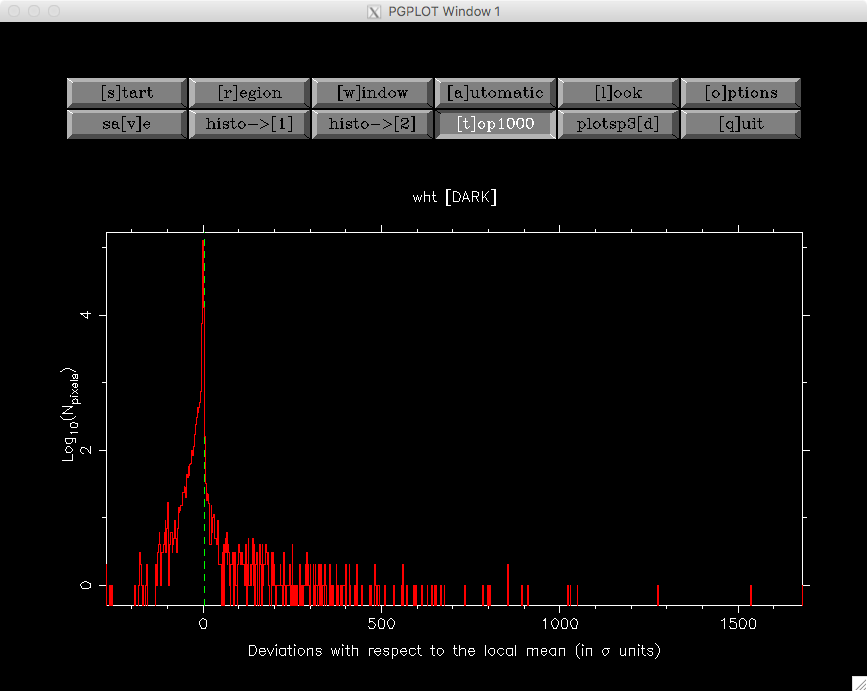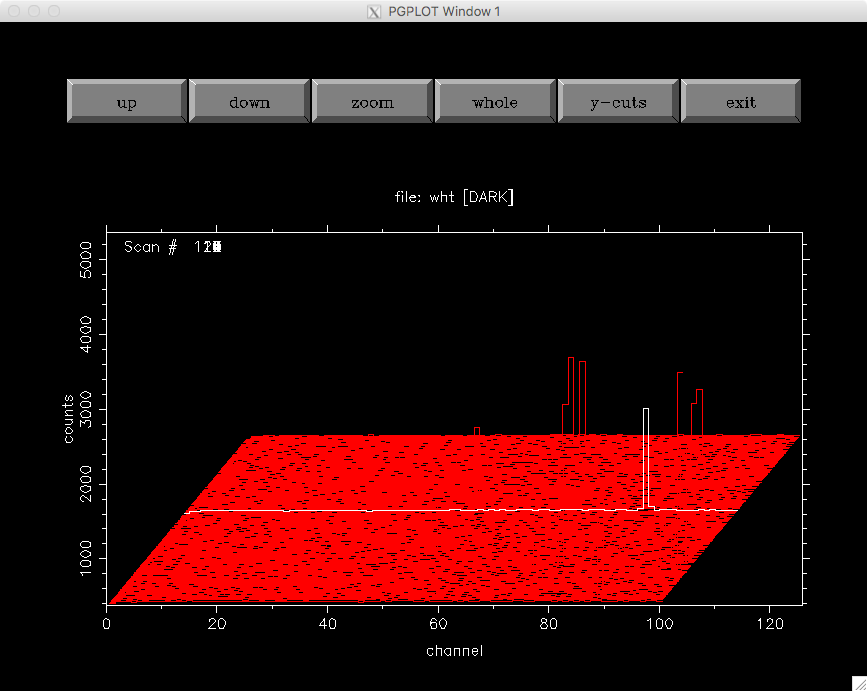General description
cleanest was inspired by CLEAN and BCLEAN, the interactive and
automatic, respectively, cosmic ray removal commands belonging to the Starlink
general-purpose data reduction package FIGARO.
The need for a program like cleanest arose after realizing that cosmic ray
cleaning could be improved by merging the capabilities of interactive and
automatic cosmic ray detection and removal in a single application.
The search of cosmic rays is based on the idea of looking for pixels with a
unexpectedly high signal. For this purpose, the program searches for selected
pixels of the frame, comparing its value with the mean of the neighbour
pixels (those within what is called the searching square). In this
statistic, pixels in the same row and column of the pixel under study are
not taken into account (if a pixel has been affected a cosmic ray, it is more
likely that its closest pixels have also been affected by the same cosmic ray).
Three initial searching criteria are available:
SIGCR: the signal in the pixel must exceed the mean value by SIGCR
times the r.m.s. in the searching square.
MINVCR: the signal in the pixel must exceed the mean value by MINVCR.
FACTCR: the signal in the pixel must exceed the mean value by FACTCR
times the mean value.
The user can establish any combination of the three searching criteria (note
that if more than one criterium is currently in use, a cosmic ray will be found
if the considered pixel verifies any of the activated criteria).
Once a pixel has been detected as suspicious of being affected by a cosmic ray,
the program proceeds with a more sophisticated analysis. In this additional
step, a new size of the searching square is defined. The pixels in the new
searching square are sorted by increasing signal, computing new mean and r.m.s.
values using exclusively those pixels with signal comprised in the range
[PERCENTILE1,PERCENTILE2]. Both percentile limits can be modified by the
user. In this way, pixels with a very high signal (cosmic rays, sky lines), as
well as pixels with too low signal (cool and dead pixels), can be removed from
the statistic. After this point, cosmic rays are searched by using a new
SIGCR criterium called SIGTHRESHOLD (no matter what the initial
criteria were), starting by the suspicious pixel and then looking over the
eight pixels which surround it. If any of the neighbour pixels is found to be a
cosmic ray, the search continues until no more cosmic rays are found in the
neighbourhood of an already found cosmic ray. With this strategy, all the
pixels affected by a single cosmic ray hit are connected among themselves
(i.e., each one is connected to at least another pixel also affected by cosmic
ray).
Once all the suspiciuos pixels have been detected, their signal is replaced by
interpolated values, using for that purpose neighbour pixels not affected by
cosmic ray.
The presence of spectral features complicates the search for cosmic rays. For
that reason cleanest incorporates additional options which help to remove
cosmic rays in long-slit spectroscopic images:
Before computing the mean and r.m.s. in the searching square, the averaged
spatial and wavelength profiles can be subtracted, which highlights cosmic
ray pixels with respect to the background signal.
Similar images (to that being cleaned) can be loaded at running time,
allowing for a dynamical comparison of image regions, which helps to
discriminate doubtful pixels (e.g. hot pixels versus cosmic rays).
Execution example
After installing the program, you can run cleanest by executing:
The following examples have been generated using the sample FITS image
wht070.fits (a 1800 s exposure dark frame
obtained with the ISIS spectrograph at the 4.2m William Herschel Telescope, El
Roque de Los Muchachos Observatory, La Palma, Spain, on December 18, 1995).
*****************************************
Welcome to cleanest (version 5.0)
-----------------------------------------
> See documentation in:
http://cleanest.readthedocs.io/
*****************************************
>>> INTRODUCE INPUT DATA FRAME:
Input FITS file [*.*fit*] ? wht070.fits
The first step is to indicate the name of the FITS file containing the image to
be cleaned. Since the program accepts wildcars, hitting RETURN provides a
list with the existing files at the current directory matching the specified
input.
Note that most of the input questions that appear while executing cleanest
typically have default values, indicated between square brackets.
CFITSIO> BITPIX: 16
CFITSIO> NAXIS1: 1124
CFITSIO> NAXIS2: 226
CFITSIO> OBJECT: DARK
Work with error images (y/n) [n] ?
An associated error image (containing the expected r.m.s. at each pixel) can
also be interpolated (applying the same interpolation options adopted in the
original image). Note that using this option leads to error correlation! In
this simple example we are not using it.
* DEFAULT OPTIONS:
SIGCR = 5.0
SIGTHRESHOLD = 6.0
FACTCR (not employed)
MINVCR (not employed)
SIGCRAUX = 10.0
Do remove mean x/y direction before looking for C.R.
Edge size of the Searching Square: 15 pixels
Plot type 1
Highlight pixels with mininum and maximum values
FG and BG do not fixed
Accept default options (y/n) [y] ?
Default options are shown. The user here can decide whether to modify them or
continue.
Are you using graphic buttons.....(y/n) [y] ?
Graphic device #1 (? to see list) [/XServe] ?
Graphic device #2 (NONE=EXIT) (? to see list) [NONE] ?
>>> palette: heat
--------------------- MAIN MENU --------------------------
start.....- begin automatic detection of C.R. (clean by HAND)
region....- examination of some pixel region
window....- change edge size of displayed image region
automatic.- clean automatically
look......- have a look to the image
options...- change searching options
save......- save current image
histogram1- create DATA histogram
histogram2- create SIGMA histogram
top1000...- search the top 1000 in SIGMA
plotsp3d - emulate plotsp3d program
QUIT......- end of program
-------------------------------------------------------------
NOTE: remember that # reverses data!!!
After specifying the PGPLOT graphic device, the graphic window opens at the
main menu, which provides the options briefly explained in the terminal. Each
option is accesible through a graphic button that can be activated either by
clicking it with the mouse cursor or by pressing the key that appears between
brackets in the button label.
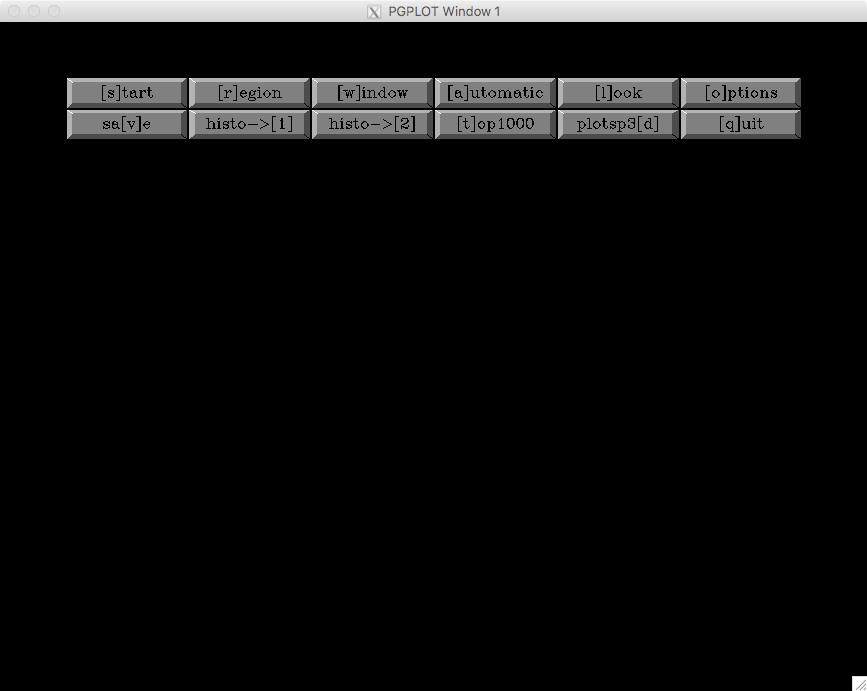
All these options are explained with more detail in the next subsections.
Option [l]ook in main menu
A reasonable way to start cleaning the cosmic rays consists in having a look
to the image. For that purpose, select the [l]ook button in the main menu.
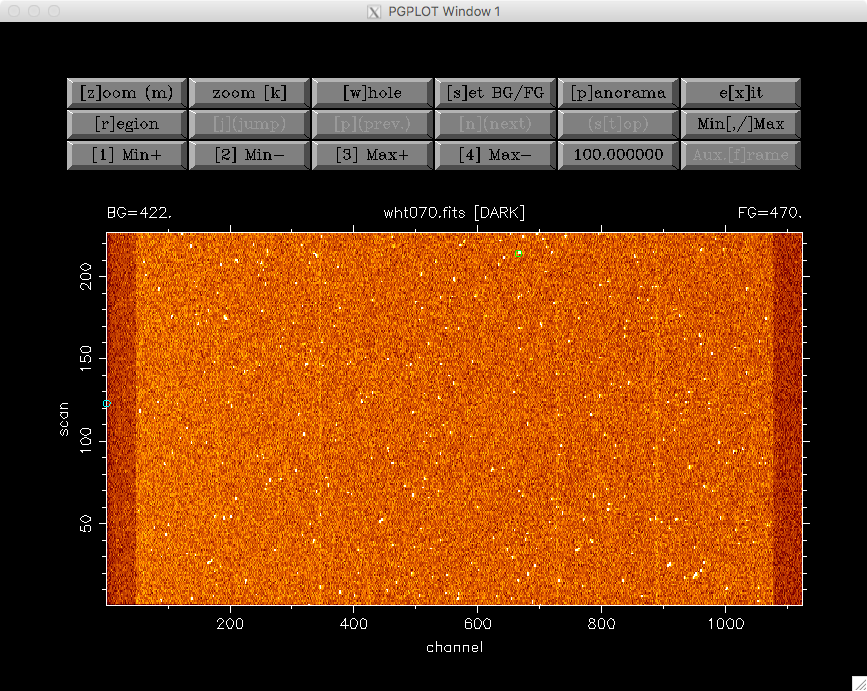
>>> z1= 422.000000
>>> z2= 470.000000
Background: 422.000000
Foreground: 470.000000
> From Scan # 1 to 226
> From Channel # 1 to 1124
> Total number of pixels: 254024
> Maximum: 60591.0000 at (channel,scan): 666 214
> Minimum: 388.000000 at (channel,scan): 1 123
> Mean : 450.532867
> Sigma : 195.278564
The whole image is displayed in the graphic window while some basic statistic
is displayed in the terminal. The pixels containing the maximum and mininum
image values are encircled with open green and cyan circles, respectively.
The new options available in this level are:
[z]oom (m): select region to be zoomed with mouse
zoom [k]: select region to be zoomed with keyboard
[w]hole: replot whole image
[s]et BG/FG: set background and foreground levels
[p]anorama: allows to subdivide the image into smaller rectangular
subregions, which can be displayed one after another (this option is useful
to examine the image when its dimensions exceed the monitor resolution). When
selecting this option, the following buttons are activated: [j](jump),
[p](prev.), [n](next), and (s[t]op) (which otherwise remain
deactivated). With these buttons the user can easily examine the image in
small rectangular regions, moving from each region to the next or previous
one, jump to any region, or stop the detailed examination process.
e[x]it: return to main menu
[r]egion: search for c.r. at a fixed location
[j](jump), [p](prev.), [n](next) and (s[t]op) options, which
are only available for the panorama visualization (see option [p]anomara
above)
Min[,/]Max: set background and foreground to the mininum and and maximum
values in the current displayed region. The keyboard option / set the
limits using the Iraf zscale algorithm (designed to display the image values
near the median image value).
[1] Min+, [2] Min-, [3] Max+, [4]Max-: change background and
foreground by steps (in this case, the step is 100.000000, but this
number can be modified by pressing the corresponding button)
Aux.[f]rame: if auxiliary frames have been loaded, this button allows to
blink the different images (after pressing this button, the user must
repeatedly press the mouse left button to interchange the images; pressing
the mouse right button stops the blinking process)
Pressing the mouse in the image near the pixel (537,127) allows the user to
clean the cosmic ray nearest to this location.

The pixels suspicious of being affected by a cosmic ray hit are preselected,
with a blue cross displayed over them, in the zoomed region shown on the right
panel. In addition, a pseudo 3D representation of the same
region is also displayed on the left panel.
The following new options are available at his level to study and remove the
pixels affected by the cosmic ray hit:
[x](interp): interpolation in the x-direction
[y](interp): interpolation in the y-direction
surf[a]ce: interpolation in both, x and y directions
repla[z]e: replace pixels by average of auxiliary frames (when available)
[s](bg/fg): set background and foreground levels
[n]=2,d=1: number of pixels around the cosmic ray (at both sides in X, Y
or both) to be employed to fit the polynomial, and polynomial degree. By
default, the program starts with n=2 and d=1, which means that, in the case
of an interpolation in the X-direction, the fit will be performed by using 2
pixels on the left and 2 pixels on the right of the cosmic ray, and the
polynomial will be a straight line.
[r](crosses): remove crosses (preselected pixels suspicious of being
affected by a cosmic ray hit)
[t](test): compute statistic around the pixel selected by the user
[u](undo): restore pixels to the values before
entering into this program level
[#](options): allow the user to change searching options
[c](cont.): continue with next cosmic ray (or exit)
[e]Exit: exit from this program level
3D[+]90 or 3D[-]90: rotate the 3D image +-90 degrees
3D(auto/fixed): set bg and fg limits in 3D plot to be computed
automatically or fixed by the last plot
Aux.[f]rame: if auxiliary frames have been loaded, this option allows to
blink the different images (after pressing this button, the user must
repeatedly press the mouse left button to interchange the images; pressing
the mouse right button stops the blinking process)
s[k]ip x: skip current central column in the following search (this
option is removed just exiting from this program level)
sk[i]p y: skip current central row in the following search (this option
is removed just exiting from this program level)
For example, using the surf[a]ce button in the current example leads to the
interpolation of the preselected pixels using a polynomial surface around those
pixels. The image representations around this regions are then updated, as shown
next.

Pressing [c](cont.) or [e](Exit) at this point returns the user to the
previous [l]ook menu.
Option [s]tart in main menu
This is likely one of the most useful options of cleanest. Here the user
can rely on this program to search for the cosmic rays while transferring the
responsibility of the pixel interpolation to the user.
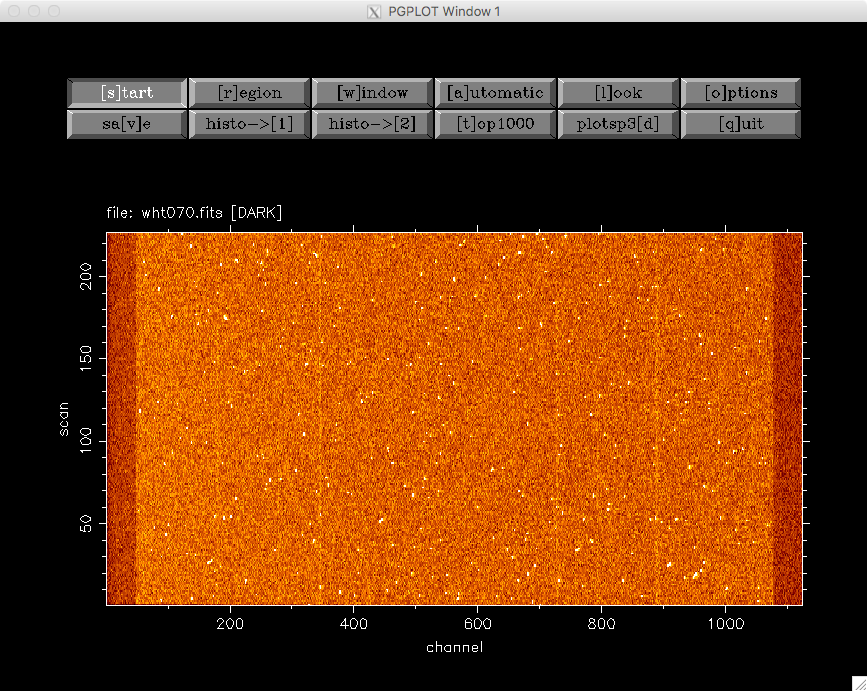
>>> z1= 422.000000
>>> z2= 470.000000
(1) Change plot limits
(2) Change BG/FG
(3) Select plotted image and remove scans/channels with mouse
(4) Select regions to be cleaned with keyboard
(5) Select whole displayed image
Option [5] ? 5
Skip channels by keyboard (y/n) [n] ?
The user can easily indicate the image region to be examined (in this example
the whole image). At this point cleanest starts searching for cosmic rays,
stopping after detection and leaving the user at the same program level
previously shown when selecting cosmic rays visually using [l]ook.
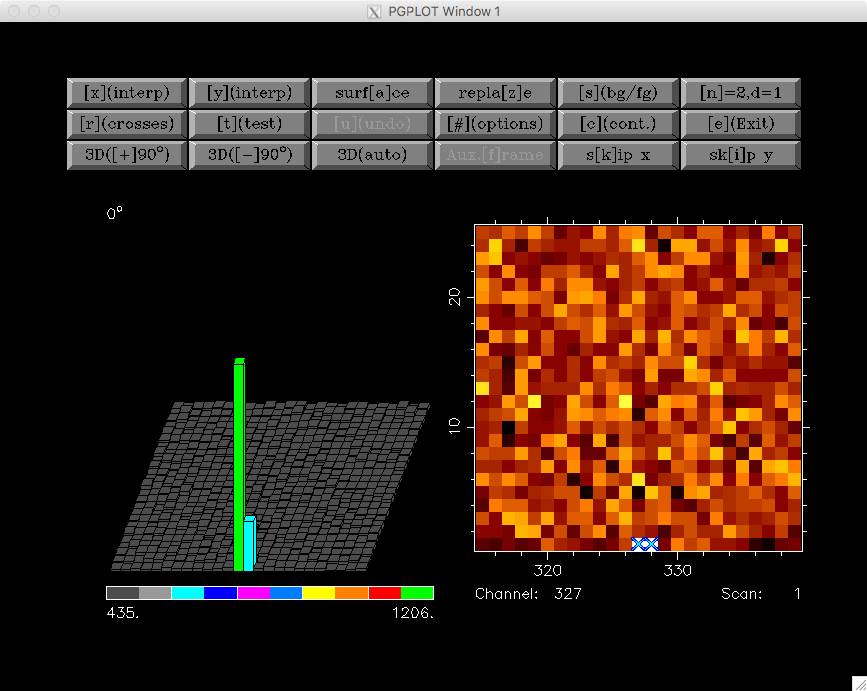
C.R. FOUND AT 327 1
Pixel value: 1206.00000
MEAN,SIGMA : 455.632660 4.16404819
SIGMA times over MEAN: 180.201401
Again the user can modify the pixel preselection and decide which strategy to
follow in order to interpolate the selected pixels. Following the example, we
can interpolate using in this case [x](interp) (since the cosmic ray is at
the lower border of the image).

Cleaning C.R. around pixel 327 1
After removing the cosmic ray, the user should decide whether to continue with
the automatic detection of cosmic rays, using the button [c](cont.), or to
stop the process and return to the main menu, using the button [e](Exit).
Option [r]egion in main menu
In this case the program examines the image region around a particular pixel.
For example, we can examine the region around the pixel with coordinates
(950,19):
Channel, scan to go? 950,19

After removing the cosmic ray using surf[a]ce one gets:
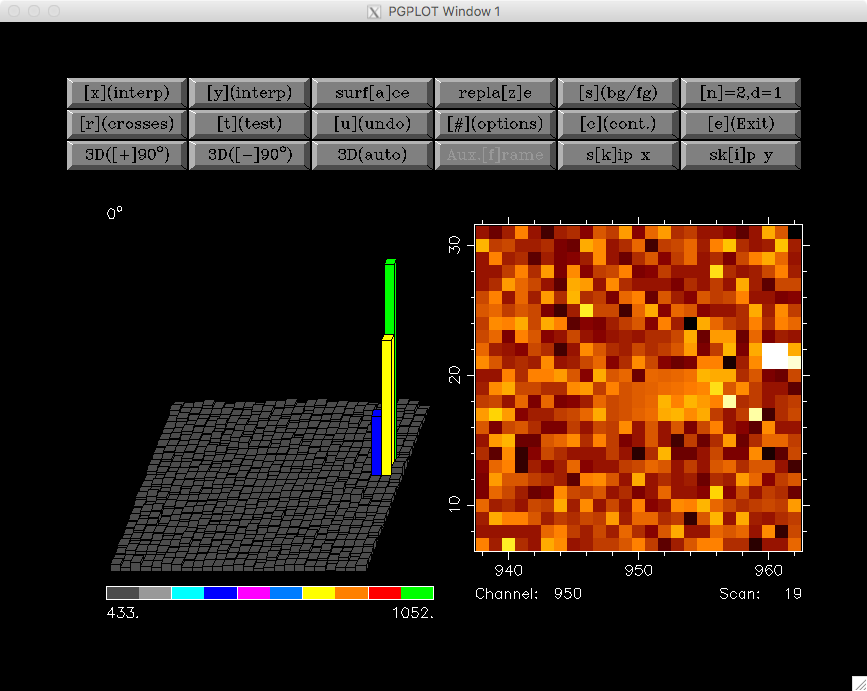
Note that in this case there is another cosmic ray still present in the same
image region. The user can continue cleaning it manually, selecting the
affected pixels with the help of the mouse, or leave this program level
selecting either [c](cont.) or [e](Exit).
Option [w]indow in main menu
This option simply sets the edge size of the displayed image regions. Its
default value is 25 pixels, which is a good compromise when the cosmic ray hits
do not extend over large image regions.
New size (this number must be odd) [25] ?
Option [a]utomatic in main window
When the number of cosmic ray hits is large, and the user trusts the capability
of cleanest to remove them automatically, this option comes very handy. It
is also useful to remove cosmic ray hits automatically in some regions of a
particular image, where there is no useful scientific information, leaving the
cleaning of the critical image regions for a more careful manual inspection.
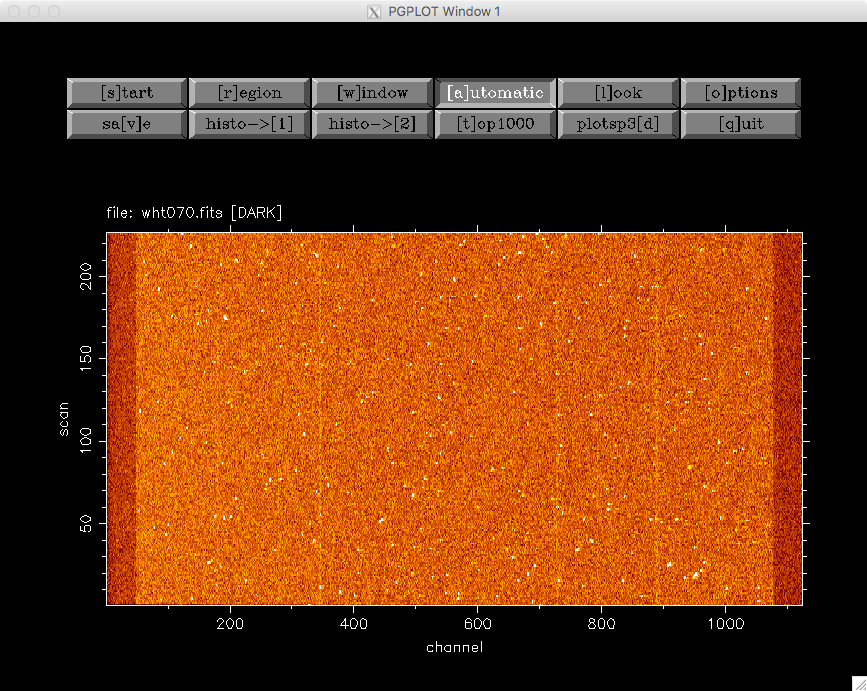
>>> z1= 422.000000
>>> z2= 470.000000
(1) Change plot limits
(2) Change BG/FG
(3) Select plotted image and remove scans/channels with mouse
(4) Select regions to be cleaned with keyboard
(5) Select whole displayed image
Option [5] ? 5
Skip channels by keyboard (y/n) [n] ? n
(1) X interpolation
(2) Y interpolation
(3) Polynomial surface
(0) NONE (RETURN to main menu)
Option (0,...,4) [2] ?
Plot individual c.r. (y/n) [n] ?
Plot crosses over c.r. (y/n) [y] ?
...
...
[DISPLAY OF INFORMATION CONCERNING THE AUTOMATIC DETECTION AND REMOVAL OF COSMIC RAYS]
...
...
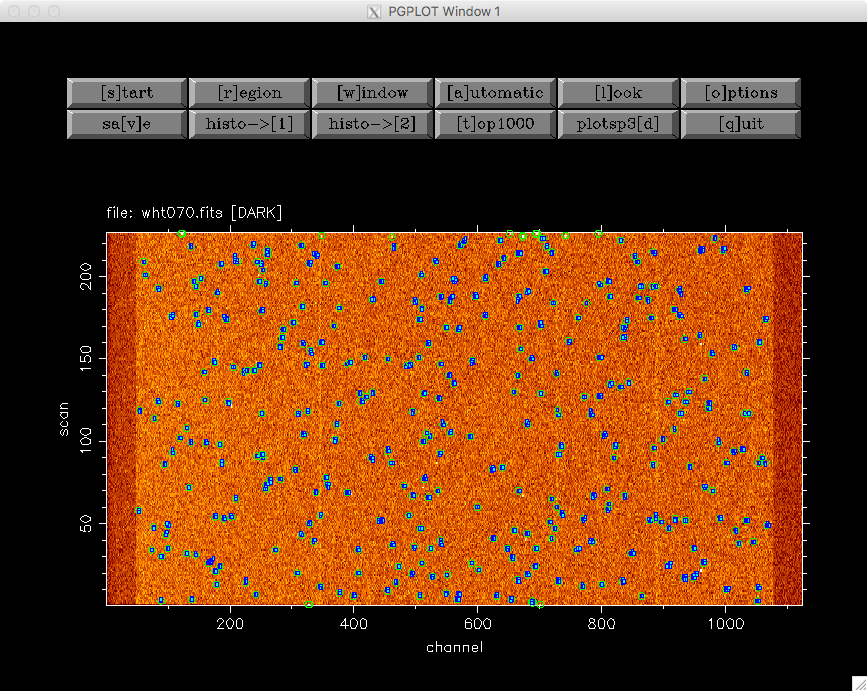
It is important to highlight that the selected interpolation method may not be
applicable for a particular cosmic ray hit. For instance, cosmic rays detected
at the image borders can be interpolated using only an interpolation method
that do not need to use information beyond the image limits. This is the reason
why in the previous example the cosmic ray hits found at the lower and upper
image borders have been detected but not interpolated (the selected
interpolation method has been (2) Y interpolation).
In addition, since the detection of cosmic rays is carried out moving from one
row to the next one in increasing order, some bright cosmic rays may prevent
the detection of nearby cosmic rays located in lower rows (the bright cosmic
rays do fall in this case within the searching square of the fainter cosmic
ray). For that reason, this automatic process should be carried out at least
twice, or complemented by a manual inspection using the [s]tart method in
the main menu.
For illustration, the sample image used in this documentation has been
completely cleaned after executing the [a]utomatic detection twice (which
removes the bulk of the cosmic rays), and then running [s]tart (to clean
the cosmic rays located close to the image borders), with a total of 358 cosmic
ray hits removed. The cleaned image is shown next.

Option [o]ptions in main menu
The selection of this button in the main menu allows the user to visuallize and
modify important parameters concerning the detection and removal of cosmic rays
by cleaning.
Are you employing SIGCR (y/n) [y] ?
SIGCR [5.00000000] ?
Are you employing FACTCR (y/n) [n] ?
Are you employing MINVCR (y/n) [n] ?
Remove mean x/y direction before looking for the C.R. (y/n) [y] ?
[x],[y] direction or [b]oth (x/y/b) [b] ?
Edge size (pixels) of the Searching Square
(Note: this number must be odd and .ge. 5) [15] ?
SIGTHRESHOLD [6.00000000] ?
(1) 3D-plot BARS (hidden lines)
(2) 3D-plot BARS (transparent)
(3) image
Option (1,...,3) [1] ?
Highlight pixels with minimum and maximum signal (y/n) [y] ?
Are you using fixed FG and BG (y/n) [n] ?
Load auxiliary frame (y/n) [n] ?
Option sa[v]e in main menu
This option allows the user to save the current image (and associated error
frame). Overwritting of already existing images is not allowed.
Option histo-->[1] in main menu
This option computes a histogram of pixel values in any rectangular region of
the image.
Enter region to be used to calculate histogram:
1st and last scan [1,226] ?
1st and last channel [1,1124] ?
Wait... ..OK!
Minimum value [388.000000] ?
Maximum value [60591.0000] ?
No. of bins (1,...,1000) [1000] ?
Replot (y/n) [n] ?
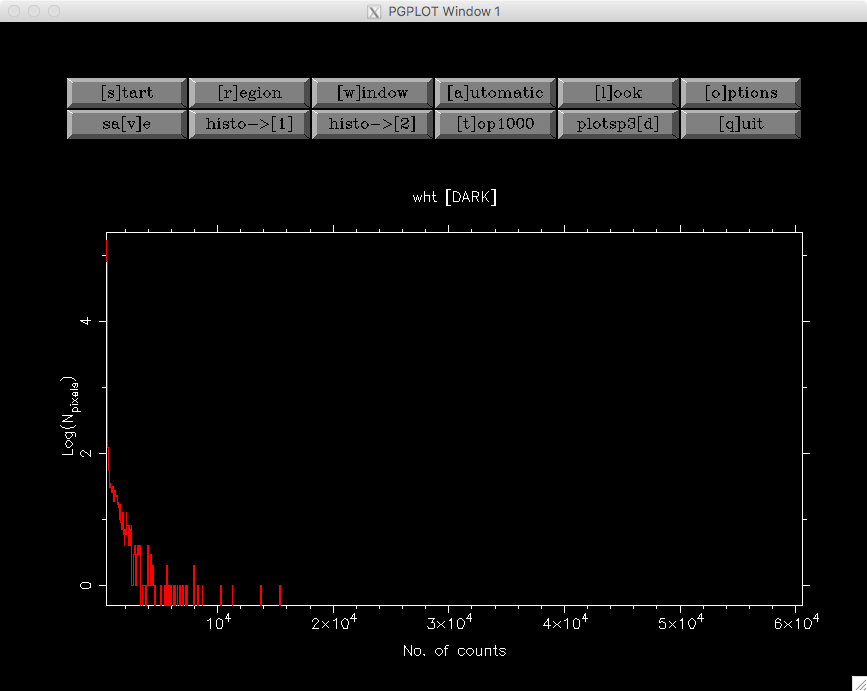
Option histo-->[2] in main menu
This option computes a histogram of pixel values deviations with respect to the
local mean (computed using the signal from neighbour pixels), in units of the
local standard deviation.
Enter region to be used to calculate histogram:
1st and last scan [1,226] ?
1st and last channel [1,1124] ?
Wait... ..OK!
Minimum value [-271.445862] ?
Maximum value [1680.80664] ?
No. of bins (1,...,1000) [1000] ?
Replot (y/n) [n] ?
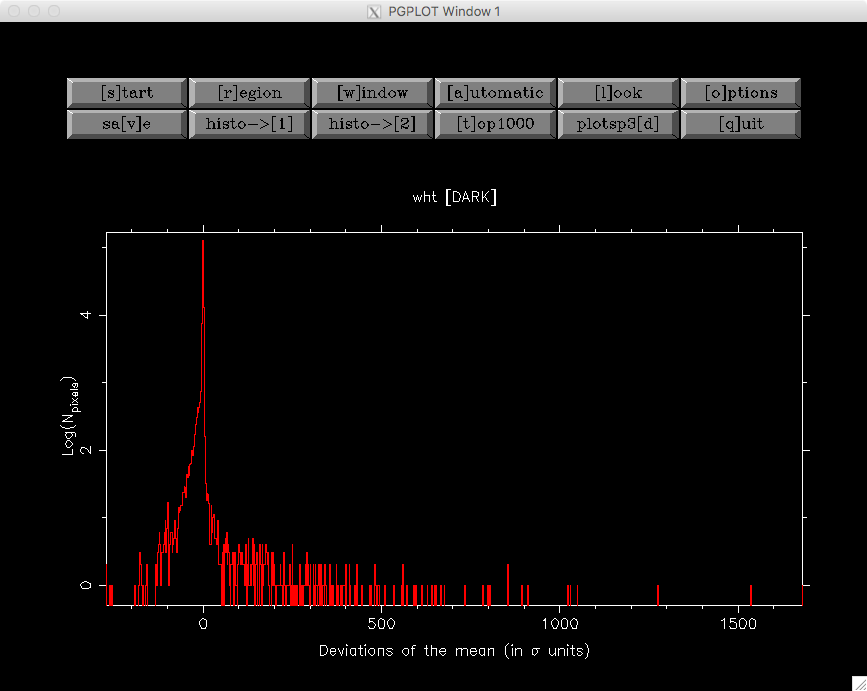
Option [t]op1000 in main menu
This option computes a histogram of pixel values deviations with respect to the
local mean (computed using the signal from neighbour pixels), in units of the
local standard deviation, sorts the pixels according to these values, and
allows the user to remove, interactively, up to the 1000 brightest cosmic ray
hits.
Enter region to be used to calculate top 1000:
1st and last scan [1,226] ?
1st and last channel [1,1124] ?
Wait... ..OK!
Sorting... ..OK
Minimum value [-271.445862] ?
Maximum value [1680.80664] ?
No. of bins (1,...,1000) [1000] ?
NOTE: the dashed green-line indicates the TOP1000 level
Replot (y/n) [n] ?
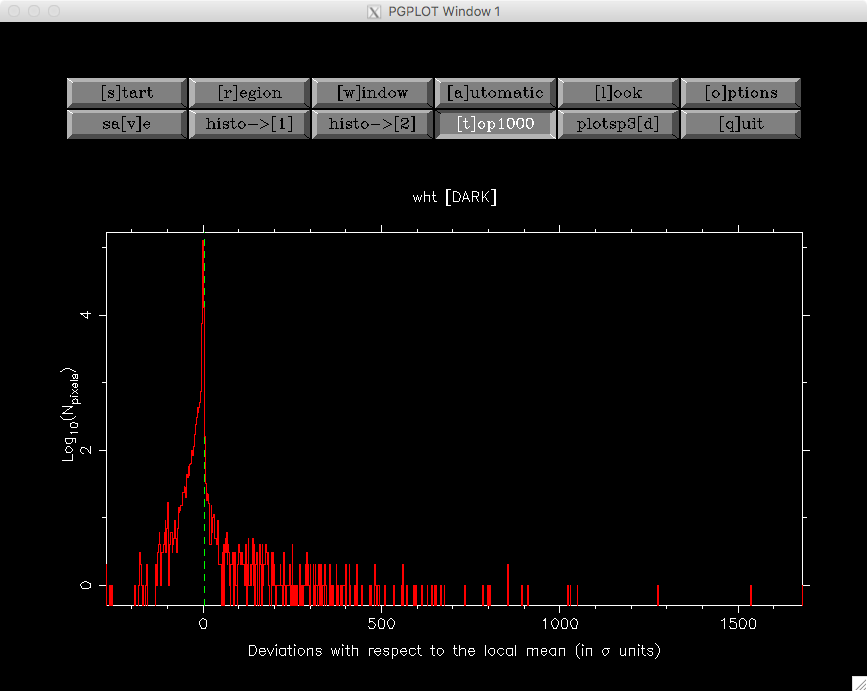
Option plotsp3[d] in main menu
This option displays rectangular image regions simulating a 3D representation.
It is no longer very useful, but it has not been removed for historical
reasons.
1st & last channel [1,1124] ? 1,100
1st & last scan [1,226] ?
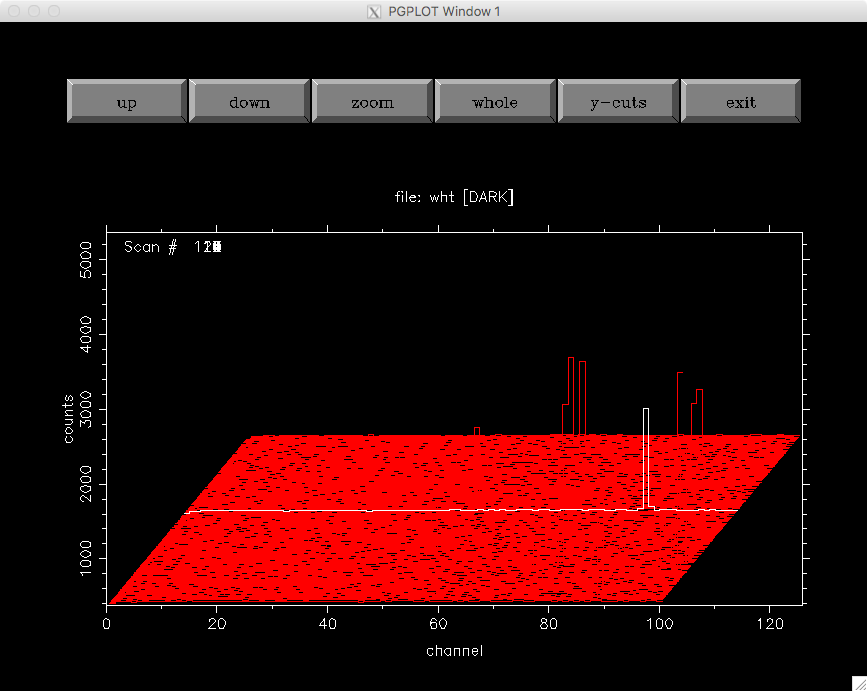
Option [q]uit in main menu
This button stops the program execution. If the image has been modified since
the last time it was saved, the program warns the user about this fact and asks
for confirmation.
WARNING: last changes have not been saved.
Do you really want to QUIT (y/n) [n] ?
Otherwise, the program stops quietly.